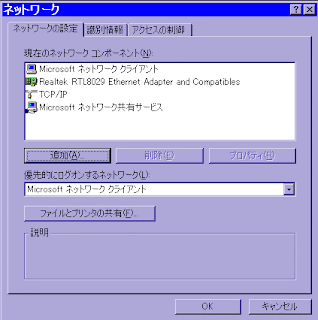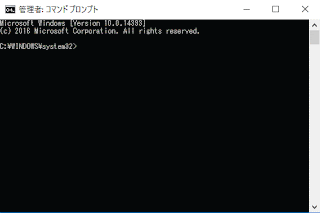インターネット接続装置の設置パターン

目次 【インターネットの接続設定及びネットワーク環境は、自己解決となっています。】 1.CTUをHGWに取替えしたパターン 2.プロバイダ情報はCTUまたはルータのどちらに設定 3.無線ルータを増設した際に生ずる2大パターン 4.050IP電話を利用したパターン 5.レセプトを利用している場合 6.あとがき 1.CTUをHGWに取替えしたパターン フレッツ 光ネクスト スーパーハイスピードタイプ 隼 TM を利用する場合は以下のネットワーク構成品は 取替えることをお勧めします。 〇LANケーブル(エンハンスド・カテゴリー5に対応) 〇HUB「1000Base-Tオートネゴシエーション」に対応 フレッツ・光プレミアム TM からフレッツ 光ネクスト TM へ品目変更のイメージ表 サービス 区分 【工事前】 フレッツ・光プレミアム TM 【工事後】 フレッツ 光ネクスト TM ひかり電話 なし 複数台のパソコンを同時にインターネット接続する場合はルータが必要 ひかり電話 1台 + PC3台 装置単体での Max接続台数 PC3台 PC4台 となります ひかり電話 1台 + PC4台 Voipと一体型になるのでHUBを取り外せる 2.プロバイダ情報はCTUまたはルータのどちらに設定 LANケーブルの配線を見てCTUのルータ機能を利用か?または利用していないかを見分けられるの? 装置の動作モードで注意することは何なの? LANケーブルでネットワークを構成したリソース(パソコン含む)はデフォルトゲートウェイ(CTU/ルータ)に集線されます。 下の図を参照してください。パソコン(A)は...