パソコンで調べようインターネット環境
目次 【パソコンから見えるネットワーク環境は、何ができるの】
ここでは「コマンドプロンプト」を利用してみましょう
1.コマンドプロンプトの起動と終了方法
〇コマンドプロンプト画面を表示する手順WindowsOSのバージョンで表示方法が異なります。Windows7では「スタート」>「すべてのプログラム」>「アクセサリ」>コマンドプロンプトを選択します。または、【Windows】キーを押しながら、【R】キーを押します(「スタート」>「ファイル名を指定して実行」をクリックも同じ)下の画面が表示します。
「ファイル名を指定して実行」の画面です。【名前(O): 】の欄に’cmd ’と3文字半角英字で入力して【Enter】を押下します(【OK】をクリックしても同じ)下の画面が表示します。
ウィンドウの上部に格納されているフォルダ(ルート)と「cmd.exe」と内が黒い画面です。終了は右上の「×」か’exit ’と入力して【Enter】を押すことにより「コマンドプロンプト」が閉じます。
はじめて、画面を見られる方は表示したときのプロンプトの点滅を確認してくださいね。別のウィンドウがアクティブのときは点滅が止まり入力ができません。
また、コマンドプロンプトは「管理者モード」と「ユーザーモード」がありますが、IPアドレスを調べることですので、モードは気にすることはありません。
2.コマンドの紹介
ネットワークアダプタのIP情報を表示または更新するコマンドです
ネットワーク設定の簡易表示を行う【形式】ipconfig
オプション(option) (adapter)を省略する。
他にも多くのコマンドが用意されていますが、この1つを使いこなせば応用が効きます。
3.コマンドプロンプトを使いこなす(1)
プライベート・ネットワークが利用しているIPアドレスはこのコマンドで分かります
「コマンドプロンプト」のウィンドウをアクティブにして、コマンドを入力します。'ipconfig'とキーボード入力します。ローマ字変換が苦手の方は「コピー/貼り付け」方法をマスターしましょう。 写真イメージのように文字を左クリックしながらマウスを右に動かすと選択された文字がブルーのマーカーペンで引いたように変化します。ipconfigと上手く選択できたら、右クリックしてウィンドウの表示から「コピー」を選択します。
【形式】ipconfig
コマンドプロンプトのウィンドウ内で右クリックして「メニュー画面」を表示させます。
文字を「貼り付け」できたのを確認して【Enter】を押下します。
コマンド実行の結果が表示しました。
同じコマンド形式でもパソコンの環境により結果は同じですが内容は異なります。
左画面の上の「Windows IP 構成」は手動設定です。
下の「Windows IP 構成」はDHCP自動取得です。
Windows IP 構成 【手動設定】
イーサネット アダプター ローカル エリア接続:
接続固有の DNS サフィックス . . . . .: アダプターのプロパティの設定内容
リンクローカル IPv6 アドレス. . . . .: プロバイダ取得情報
IPv4 アドレス . . . . . . . . . . . .: アダプターのプロパティの設定内容
サブネット マスク . . . . . . . . . .: アダプターのプロパティの設定内容
デフォルト ゲートウェイ . . . . . . .: アダプターのプロパティの設定内容(ルータ本体のIPアドレスを指定)
Windows IP 構成 【DHCP自動取得】
イーサネット アダプター ローカル エリア接続:
接続固有の DNS サフィックス . . . . .: 接続先からの取得情報
リンクローカル IPv6 アドレス. . . . .: プロバイダ取得情報
IPv4 アドレス . . . . . . . . . . . .: ルータ取得情報
サブネット マスク . . . . . . . . . .: ルータ取得情報
デフォルト ゲートウェイ . . . . . . .: ルータ本体のIPアドレス(DHCP)
手動設定では「接続固有の DNS サフィックス」のプロパティの設定がなければ空白行です。またデフォルト ゲートウェイ(ルータ/CTU)がプロバイダーと接続状態であっても【手動設定】に誤りがあるとホームページは閲覧できません。
逆に、DHCP(デフォルト ゲートウェイ)から取得する情報では、ホームページは閲覧できます。 コマンド実行の結果により、プライベートネットワークの環境がわかりました。
後は、このプライベートネットワークの環境が変わらないようHGW(ルータ)を設定します。
詳細:デフォルトゲートウェイ(HGW)のIPアドレスを変更
5.インターネットに接続するパソコンのハードウェア
Network Interface Card【 NIC 】 / ネットワークインターフェースカードのこと
ハード面
ネットワークインターフェースカード【 NIC 】はパソコンをプライベートネットワーク(LAN)に接続するための拡張装置で、単にNICといった場合は最も普及しているイーサネット(Ethernet)に接続するためのコネクタ(RJ45)や通信用ICなどを内蔵してます。 コマンド【 ipconfig 】は下の図のような組込デバイスのイーサーアダプターが取得する情報を調べます。 イーサネットアダプターは複数の搭載が可能ですが、Windows®OSの標準ではIPルーティングは許容していません(2枚のNICを利用してルータのようにルーティング機能を持たしたい場合は「レジストリー」の変更が必要です)。分かりやすい例ではノートパソコンがあります。 ノートパソコンにはLANと表示しているコネクタ(RJ45)と無線ルータ(Wi-Fi)が装備されていますが、異なるプライベートネットワーク(セグメント)へは同時にアクセスできません(最近のノートパソコンは無線ルータ(Wi-Fi)のみの仕様が目につきます)。ソフト面
ネットワークインターフェースカードを動作させるためのドライバーが正常にインストールされているとプロパティーが設定が可能です。インターネットプロトコルバージョン4(TCP/IPv4)のプロパティ
【IP設定】
⦿ IPアドレスを自動的に取得する(O)
〇 次のIPアドレスを使う(S) ←を選択されている場合【手動設定】は、DHCPサーバー(ルーター)のセグメント内のIPアドレスが入力されています。
【DNS設定】
⦿ DNSサーバーのアドレスを自動的に取得する(B)
〇 次のDNSサーバーのアドレスを使う(E) ←を選択されている場合【手動設定】は、DHCPサーバー(ルーター)のIPアドレスか、またはプロバイダ情報に記載されている「DNSサーバーのIPアドレス」が入力されています。
6.ネットワークアダプターのプロパティ
インターネットプロトコルバージョン4(TCP/IPv4)のプロパティ
アダプタの状態を操作「コントロール パネル」⇒「すべてのコントロール パネル項目」⇒「ネットワークと共有センター」アダプタの状態を操作します
【アダプターの設定の変更】をクリックすると、下の画面が表示します。「ローカルエリア接続」のプロパティを選択→「ローカルエリア接続のプロパティ」の「インターネットプロトコルバージョン4(TCP/IPv4)」を選択して、プロパティ(R)をクリック→「インターネットプロトコルバージョン4(TCP/IPv4)のプロパティ」が表示します。
インターネットプロトコルバージョン4(TCP/IPv4)のプロパティ
⦿ IPアドレスを自動的に取得する(o)
⦿ DNSサーバーのアドレスを自動的に取得する(B)
プロパティーの設定が自動取得に設定してある場合、DHCP機能を持つ「DHCPサーバー」または、これに変わる「ルータ」ここでは「CTU/HGW」が必要です。
7.コマンドの紹介(2)
コマンド「 ipconfig /renew 」と同じ結果になるパソコン操作
「ipconfig /release」と「ipconfig /renew」がパソコンの内部的にどのような動作をするのかは解りませんが、結果が同じになるパソコン操作があります。・パソコンの再起動
・LANケーブルの抜き挿し
LANケーブルが切れると×が表示し、接続するとIPアドレスが再取得されます。
・ローカルエリア接続の【無効】/【有効】
タスクバーのパソコンのイラストを右クリックします。
ネットワーク設定をクリックします。
アダプターのオプションを変更するをクリックします。
図のようにローカルエリア接続の【無効】/【有効】が順に変更でき、IPアドレスが再取得されます。
プロパティーの設定が手動設定してある場合、LANケーブルが切れた×表示のままになります(LANケーブルを抜き挿しします)。
8.コマンドプロンプトを使いこなす(3)
コマンド「 ipconfig /renew 」オプションの指定
TCP/IP構成の表示および更新(Windowsのネットワーク設定を確認ができます)【形式】ipconfig (option) (adapter)
【option】オプション
/all 詳細なIP設定を表示する
/release アダプタのIP設定を解放する(DHCPクライアントのときにのみ有効)
/renew アダプタのIP設定を更新する(DHCPクライアントのときにのみ有効)
【adapter】パラメーター adapter 接続名
adapter1
【ipconfig】の「オプション」はDHCP自動取得が必要です。イーサネット アダプターのプロパティが手動設定の場合は、「オプション」を指定すると下の図のようにエラーが表示します。
「オプション /all」の表示 【LANボードのみ】
アダプターの設定が手動設定
DHCP有効:いいえ
アダプターの設定が自動設定
DHCP有効:はい
項目が増えています
ネットワーク接続が複数のアダプター表示
【アダプター(wi-fi)を指定】
コマンド形式
ipconfig /renew wi-fi
【アダプター(イーサーネット)を指定】
コマンド形式
ipconfig /renew イ*
【形式】ipconfig (option) (adapter)の()内は省略が可能です。アダプターを省略すると全てのアダプターが対象となります。オプション:[/?] このヘルプ メッセージを表示します。パラメーター adapter 接続名はワイルド カード文字 * と ? を使用できます。
9.コマンドの紹介(3)
コマンド【 ping 】です
ICMP(Internet Control Message Protocol)を使用してIPパケットがホストへ正常に到達しているか、または接続しているかを確認する。【形式】ping (option) [hostname / IPaddress]
ヘルプの表示方法 ping /?
HGW/ルータ本体(IPアドレス 192.168.1.1)への【 ping 】試験。
ping 192.168.1.1
DNSサーバーが正常に指定され、名前解決されるかを確認の【 ping 】試験。
ping google.co.jp
DNSサーバーを使って、IPアドレスからドメイン名に逆引きができるかを確認の【 ping 】試験。
ping -a 8.8.8.8
Introducing Google Public DNS【IPアドレス: 8.8.8.8 】
Google Public DNSの紹介【IPアドレス: 8.8.8.8 】
10.あとがき
画面表示の一部をマスクさせていただきました。マスクをかけた箇所は、インターネット接続会社から取得する情報(グローバルIPアドレス等)とMacアドレス及びSSID等です。これらは利用される環境で変わりますので表示されたものが利用中のものと思って支障ありません。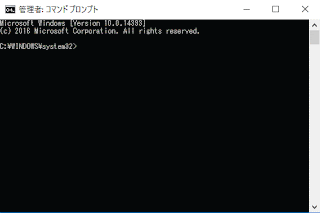























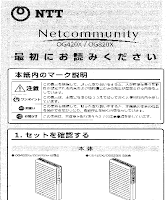


コメント
コメントを投稿